Building
in SL is not only fun, it's a good outlet for your creativity. You can express
your imagination and ideas. You can build almost everything that you imagine.
By using the right textures and creatively shaping prims, you can recreate
everything in SL that you see around you in real life.
The possibilities are
endless with the building tools available and the numbers of ways you can shape
prims. Building is the core of every virtual world. Everything we use in SL is
made by someone for our use. Many Avies
are curious about how things are made. For example, how a simple prim (box) can
be shaped so intelligently to create all the things we see around us.
Our curiosity leads us to experimentation and
that's how most of us learn the basics of building. Experimenting is a fun way of
learning and its always encouraged, but still there are some residents who want
to try building but somehow they hesitate. It’s either due to lack of knowledge
or they fear that they might mess up things in doing so. Good news is, SL
building may appear as a complicated task at first, but when you learn the
basics then most things become easier. This article will focus on the basics of
SL building and will equip you with essential know-how.
There
are three basic components from which things are made. First is the basic
building block. We call it a "prim".
Second is the "texture",
it's a picture applied on prim's faces to enhance its appearance and define its
looks. And third is "script",
it's a file with LSL programming language code and it resides inside the prims.
Scripts help us to add functionality to prims. For example, scripts can help to
control animations, sounds and textures. You don't have to know LSL programming
language to get started with building. You can build texture and use many open
source scripts available to add function to your builds. Also with little knowledge you can tweak open
source scripts and can use them in a custom way. You can even write your own
scripts by learning basics of LSL scripting language. This article will mainly
focus on basics of building but for scripting you can get help from extensive
wiki resources online. (Read more about LSL here: http://wiki.secondlife.com/wiki/LSL_Portal )
First,
you need to know about the build menu. Make sure you have building permissions
on the land you are on, it’s suggested to experiment in a sandbox or on your
own land. Clicking the build button will open the build menu. Now you will
notice your mouse pointer will change into a little wand. By clicking once on
ground you can Rez a prim cube (you can also choose a different startup shape
from the top of build menu).
Now
the mouse pointer will change back into a arrow pointer with your newly rezzed
prim selected. In build menu go to "Object"
tab. There you will see many fields and options but don't worry you will learn
about all of them in a short time. Starting from top of menu you will see some
ratio buttons. You can use these options one at a time to position, rotate, resize
texture and align your prim.
The
following is a brief description of each:
1) Move: It
makes three directional arrows appear around selected prim. You can use these
arrows to move & position a prim in 6 directions.
2) Rotate: It
makes three rings appear around selected prim. Using them you can rotate a prim
from 0 to 360 degrees in 6 directions.
3) Stretch: it
makes cube handles appear around prim. Using them you can resize a prim. White
ones will make the prim grow or shrink from all sides. You can use colored ones
to resize prim from one particular side.
4) Select face: It
helps you to select one particular side of prim to apply a texture. You can do
so by going into texture tab.
5) Edit linked:
This option when selected helps you to select one particular prim from a build
comprised of multiple linked prims.
On
right side of those ratio buttons you will find some more options. When
selected these options helps you to edit your prim in your desired way.
1) Stretch Both Sides:
When selected it makes prim get resized equally from both opposite sides on
same axis.
2) Stretch Texture:
When selected it makes texture applied on prim get resized accordingly with
prim resizing.
3) Snap: It
helps to align selected prim with grid.
4) Show Highlight: It
makes selected prim get highlighted
Going
further down in build menu you will find four stats of a prim with checkbox
options.
1) Locked:
When selected it locks all prim's properties and then it can't be edited
further.
2) Physical: Laws
of gravity works on prim when this property is selected.
3) Temporary:
Prim self deletes itself after few seconds when this option is selected. For
example this option can be used for making gun’s shooting bullets.
4) Phantom: Avatars
can walk through prim when this option is selected. For example it can be used
to make water surfaces, so avatars can stand in it and can walk through it.
Under
those properties you will find three fields for each position, size and rotation of a prim. You can manually
put values in those fields to position, resize and rotate your prim. On the
right side starting from top you will find a drop down list. You can switch basic
shape of a prim from there. For example you can change it in to a cylinder,
prism, sphere and many more.
(About prim resizing:
Maximum size a prim can be resized in any (X, Y, Y) axis is 64 meters, minimum
is 0.01 meters)
For
more information about build menu and basics of building I talked to Mouseplay
Resident. She is one of instructors at New Citizen's Inc. NCI is one of
renowned schools in SL, which offers building and scripting classes.
Vapor: Firstly, thank you
for giving us your time and secondly please tell SLE what path cut fields B
& E are for in build menu?
Mouseplay: Path
cuts are simply used to cut prims. Path cut B & E is usually used in
building houses and jewelry. Most people use it to make things like stairs.
Stairs with little two step, it's easy and low prim. Let me give you its
example. First, rez a cube then enter these values in Path cut fields, B =0.125
and E = 0.875. In rotation fields set X = 90, Y = 0 and Z= 180. Now under size
set z =1 and you will have a very simple two step stair.
Vapor: Tell us about utility
of hollow, Skew and hollow shape options in build menu?
Mouseplay:
Hollow lets you create a hole in your prim, it hollows it out. A hollow shape
lets you choose the shape of your hole. Skew lets you change the shape by
offsetting the alignment of the edges.
Vapor: What are the Twist,
Taper and Top shear options are used for?
Mouseplay:
Twist as its name implies lets you twist the prim. For example, twist a cube so
it looks like a rope. Taper allows you to taper the sides of a cube, for
example with tapers a cube can be shaped into a pyramid. Top shear allows setting
one side all the way to the other, shearing moves whole perspective of the prim.
Vapor: Can you please tell SLE
readers what Slice and Revolutions options are for?
Mouseplay: Slice,
slices prim to smallest thickness. The smallest thickness you can resize a prim
is 0.01, but slice option lets you cut it even smaller. Using slice you can get
it to 0.001. It's not usually much use unless you wanting paper thin items or a
shape that has a flat top. I will explain revolutions with example. Rez a cube
change its shape to torus from drop down list menu. Now put 4 in revolution
field. It will revolve prim 4 times and you will have a nice rope looking prim.
Vapor: What options do
people usually overlook?
Mouseplay: I
will like to mention one option with example, it's my most favorite. To Rez a sphere shape, go to dimple setting on
right hand side in build menu. Set E to 0.750 and in hollow field put 95. You
will have a perfect bowl. Using the simple sphere, dimple and path cut you can even
make a complete avatar.
Vapor: How can prims be
copied, Linked and unlinked?
Mouseplay: To
copy a prim hold down the "Shift" key and drag prim to any direction
using any directional arrows. To Link prims together, first select all prims by
holding "Shift" key, then press "Ctrl + L" and they will be
joined ( Linked ) . To unlink press "Ctrl + Shift + L” while build
selected and it will be unlinked. You can also use hot keys buttons for linking
and unlinking. Those buttons are commonly available in newer viewer's build menu.
(About Linking: Maximum
number of prims that can be linked together is 256)
Vapor: What are the concepts
of root prim and its significance?
Mouseplay: Root
prim is the base prim. When linking it, it will be the last prim selected. It's the one all the other prim are linked to.
It will be outlined in yellow while the rest of the link-set is in blue. Root
prim is where scripts mostly reside, that affect the whole link-set. For
example if a script in root prim makes it spine, then all the linked prims will
also spine along root prim. Name of any build comprised of many linked prims is
on the name of the root prim. (Read more here http://wiki.secondlife.com/wiki/Link)
Vapor: What is a good recipe
for building something very simple but useful?
Mouseplay: How
about one prim picture frame. Rez a cube, set sizes to X = 1.6, Y = 1 and Z =
0.07. Now set taper X = 0.15 and Y = 0.15. Go to texture tab; click on yellow
wood picture and from texture picker window search “Brazilian rosewood"
texture. Select it, press ok and it will
be applied on whole prim. From top of the build menu select "Select
texture" or "Select face" option (depending on viewer type). Now
click on front face of your frame. Once front face selected, again from texture
tab, click on wood picture to open texture picker menu and this time choose any
photo from your inventory. Press ok and it will be applied only on front face
of frame that you selected. Look for a check box "Full Bright" and
select it. There you go this is very simple one prim picture frame and now it
can be added to any wall.
(Another simple example by
Vapor Paragorn, Making 1 prim stool)
Rezz
a tube shape from build menu, name it 1 prim stool in General tab. In Object
tab change sizes to X = 1 Y = 0.5 Z = 0.5, Hollow = 85 %. From "Hollow
shape" drop down list select "circle", set Hole size X = 1 Y
= 0.5. Set Profile Cut B = 0.260 E =
0.920 (make sure its profile cut....not path cut), set Rotation Y =90. From
texture tab click on texture plywood image and search & select texture
named "walnut”, it's in your library textures. Apply it by selecting ok. From
top of the build menu select "Select texture" or "Select
face" option (depending on viewer type).Now by holding shift key , click
on top and side rim of stool to select both. Once top and side rim selected, again
from texture tab click on texture image and search & select texture named
"Fabric - Plaid2”, it's in your library textures. Apply it by selecting
ok. Your 1 prim stool is ready. Right click on it and select "sit
here" to sit on it.
Vapor: Do you have any
advice for beginner builders?
Mouseplay:
Practice and experiment. Find a corner in some sandbox and just play with the
build menu. Also consider taking building & scripting classes somewhere.
There are several place which offer free classes. NCI (New Citizen's Inc),
Builder's brewery and Happy Hippo Building School are three. Once you will take few classes
and practice & play some more. Next thing you know, I will be buying from
your store (smile)
You can join these groups below for
additional information and updates about free Building Classes
NCI Group Link:
secondlife:///app/group/25e187d1-3e88-b05c-9d2d-2dceeb9d4bc3/about
Builder's Brewery Group Link:
secondlife:///app/group/04f595b0-cdc8-97f0-e710-9564824c03b2/about
Happy Hippo Building School
Website : happyhippoeducation.com
Group: Happy Hippsters: secondlife:///app/group/adda7cb5-d7ee-3e03-0bea-a27c77bbb2b3/about



















































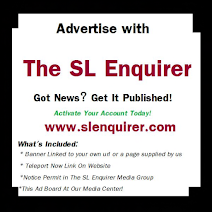






You can assemble surface and utilize many open source contents accessible vapor pen wholesale to add capacity to your manufactures. Additionally with little learning you can change open source contents and can utilize them customly.
ReplyDelete